Adventurer3
トラブルシューティング
メンテナンスが正常を定期的におこなわないと、故障の原因となります。
まずは下記ページを参考に、本体のメンテナンスチェックを実施してください。
当てはまる項目を選択してください。
以下のいずれかの原因が考えられます。
- ヘッド部に接続してあるリボン状配線の接続不良又は故障
- ノズルの接続不良又は故障
- メインボードの故障
- ファームウェアの不具合
まずは、ヘッドリボン配線とノズルの再接続してください。
ヘッドリボン配線の再接続手順につきましては、以下になります。
- 本体の電源を落とします。
- ヘッドに接続されている配線部分を垂直に引き抜きます。
- その後垂直に差し込んでください。
※配線の先端(銀色の部分)が折れたり傷がつくと故障の原因となる可能性があります。
ファームウェア不具合につきましては、下記ページをご確認いただきアップデートしてください。
以下のいずれかの原因が考えられます。
- ヘッド部に接続してあるリボン状配線の接続不良又は故障
- ファームウェアの不具合
まずは、ヘッドリボン配線を再接続してください。

ヘッドリボン配線の再接続手順につきましては、以下になります。
- 本体の電源を落とします。
- ヘッドに接続されている配線部分を垂直に引き抜きます。
- その後垂直に差し込んでください。
※配線の先端(銀色の部分)が折れたり傷がつくと故障の原因となる可能性があります。
それでも解決しない場合、ヘッドファンのコネクタを再接続してください。
印刷や押し出しの際にエクストルーダー(樹脂を送り込むモーター)からコツコツというような異音がする場合は、正常にフィラメントが射出されていない状態となります。
原因としては主に下記が考えられます。
- ガイドチューブ内でフィラメントが折れている
エクストルーダーを分解して、ガイドチューブ内に詰まっているフィラメントを取り出してください。
分解手順につきましては、こちらの資料を参考にしてください。 - ノズル温度が不安定
ノズルを一度抜き取ってから、奥までしっかりと差し込んでください。
その後、ヘッドリボン配線(下記画像赤印の箇所)を再接続してください。
- ヘッド内でフィラメントが引っかかっている
ヘッドまでフィラメントが入るがノズルまでは到達しない場合、フィラメントがヘッド内で詰まっている可能性があります。
その場合は下記の手順にて確認・対処してください。- まずは、ヘッドからガイドチューブとリボン配線を外します

- 2.5mm六角レンチ(本体付属品で可)を用意し、ヘッド上面にある六角ネジを外します。

- ネジを外すと基板やエアチューブジョイントの接合部が見えるようになります。

- モンキーレンチ等の工具を用意してエアチューブジョイントを外し、フィラメント詰まりを確認して下さい。
フィラメントが詰まっている場合は取り除いてください。


- まずは、ヘッドからガイドチューブとリボン配線を外します
- ノズルとベッドの距離が近い
ノズルとベッドとの距離が近い場合は下記の手順で対処してください。- 本体起動直後の画面に戻り[ツール]→[校正]を選択して再度校正をしてください。
校正の詳しい手順については下記URLを参照してください。 - 校正を再度調整してもうまくいかない場合はファームウェアを書き換えてください。
ファームウェアの書き換え手順は下記URLを参照してください。
- 本体起動直後の画面に戻り[ツール]→[校正]を選択して再度校正をしてください。
ノズルにフィラメントが詰まっている場合は下記の手順にて対処してください。
- ノズルクリーニングツール(本体付属品)を用意します。
- 本体の[ツール]から[予備加熱]を選択し、温度を[240°]に変更してノズルを加熱します。
- ノズルが240°に加熱されたら、ヘッドのガイドチューブを外します。
- ガイドチューブが刺さっていた箇所からクリーニングツールを差し込んで、ノズル内に詰まっているフィラメントを排出します。
- フィラメントの排出ができたら、ガイドチューブを差し戻し、通常の樹脂交換の手順でフィラメントを押し出します。
正常に押し出しができたら作業完了となります。
※上記手順でも解消されない場合はノズル内でフィラメントが炭化している可能性があります。
その場合はノズルのご交換が必要となります。
使用しているフィラメントに対して、印刷データの温度設定が適していない場合があります。
使用しているフィラメントのリールに記載されている温度設定と、印刷データの温度設定が合っているか確認してください。
※ABSフィラメント(220°~240°)にPLAフィラメント用の設定データを使用すると正常に射出されずに詰まりや異音が生じやすくなります。
エクストルーダーのフィラメント送り出しホイールの締め付けを調整してください。
下記画像赤印の箇所が締め付けを調整するネジとなっています。

2.5mm六角レンチ(本体付属品で可)を用意して、最大まで締めた後に1回半~2回転分程緩めてください。
以下のいずれかの原因が考えられます。
- プラットフォームヒーター配線の接続不良
- ファームウェアの不具合
- 本体の電源を落とします。
- ビルドプレートを外します。

- プラスドライバー(本体付属品で可)を用意して、プラットフォームヒーターのプラスネジ2本を外します。

- ネジを外すとプラットフォームヒーターに接続してあるリボン配線が見えるようになります。

- この配線を一度抜き取り、再接続してください。

- 再接続した後、全てのパーツを戻したら作業完了となります。
まずはファームウェアの書き換えを行い、改善が見られるか確認して下さい。
ファームウェア不具合につきましては、下記ページをご確認いただきアップデートしてください。
ファームウェアの書き換えでも解消しない場合、以下の手順で配線を再接続してください。
タッチパネルが点灯しない、または表示に異常が発生している場合は下記の手順にて対処してください。
- ヘッドのリボン配線を再接続して下さい。
リボン配線が適切に接続されていない場合安全制御回路により本体が起動しないようになっています。
- ファームウェアの書き換えを行ってください。
ファームウェアの書き換え手順は下記URLを参照してください。
- 下記の手順に添ってタッチパネルのリボン配線を再接続してください。
- 本体の電源を切り、プラスドライバー(本体付属品で可)で本体上面のカバーを固定している2本のプラスネジを外してください。

- ネジを外したら上面のカバーを取り外します。

- カバーを外したら、本体正面の右上あたりにプラスネジが見えるようになるので、プラスドライバーでネジを外してください。

- 本体正面の裏側(正面ドアのヒンジ側)にプラスネジが二本ついているので外してください。

- 本体正面の右側(カメラの横あたり)にあるプラスネジを外してください。

- 本体上面から見て、タッチパネルの裏側あたりにあるプラスネジを外してください。

- 上記の全てのネジを外し終えたら本体正面のカバーが外れるようになります。
タッチパネルの配線を再接続できるようになるので配線の再接続をしてください。※再接続の際、配線の先端部が折れないようにご注意ください。先端部分が折れると故障の原因になる場合があります。

- 本体の電源を切り、プラスドライバー(本体付属品で可)で本体上面のカバーを固定している2本のプラスネジを外してください。
ヘッドが左右方向に移動する際、大きな異音が生じて正常に動作しない場合、モーターの配線に接続不良が起きている場合があります。
本体の電源を切った状態にして、本体右奥にあるモーターの配線のコネクタを再接続して下さい。

※コネクタを外す際は、必ず白色のコネクタ部分をつまんで外すようにしてください。
ケーブル部分を掴むと断線する恐れがあります。
USBメモリを接続しても読み込まない場合は下記の手順で確認して下さい。
- USBメモリを差し込んだまま起動している
USBメモリを差し込んだまま起動すると読み込まない場合があります。
USBメモリを取外した状態で起動し、起動後にUSBメモリを差し込んでください。 - カメラモードの確認
本体設定がカメラ使用モードに切り替わっている場合、USBメモリを読み込むことができません。
画面の右上にカメラアイコンが表示されているか確認してくだい。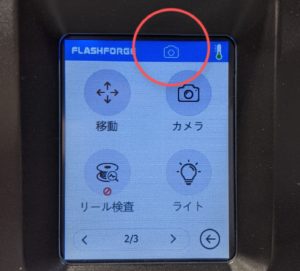
- USBのフォーマット
USBメモリをファイルシステムFAT32で一度フォーマットしてください。
その後、スライスデータをフォーマットしたUSBに入れて起動状態の本体へ接続してください。
カメラアイコンが表示されている場合は、[ツール]→[設定]→[カメラ]を選択し
USBのアイコンを選択してください。
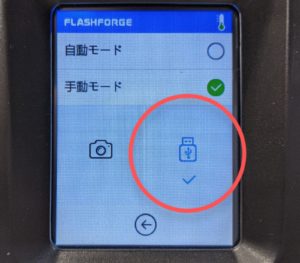
印刷中にモデルにズレが発生する場合、下記の確認をしてください。
- 校正の再調整
モデルにズレが発生する場合ノズルとプラットフォームの間の距離が適切でない場合があります為
下記ページを参考に、校正を再実施してください。 - 印刷設定(サポート不足とオーバーハング・Z軸ホップいれる)
校正に問題がない場合、モデルの形状に対して印刷の設定が適していない可能性があります。
オーバーハング(角度)があるモデルの場合はサポート材(ライン形推奨)を増やしてください。
目安としては、40°以下の角度があるモデルにはサポート材を付けることを推奨します。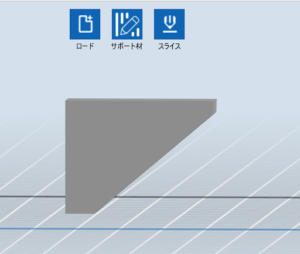
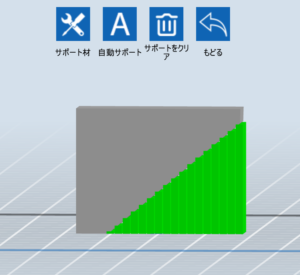
- 庫内の清掃(Y軸ローラーが庫内のゴミに乗り上げないようにする)
庫内にフィラメントの塵やサポート材の残り等のゴミが残っている場合、プラットフォームの
下についているローラーがゴミを挟んでしまうことにより印刷ズレが起きる場合があります。
庫内にゴミが残っている場合は清掃してください。
以下のいずれかの原因が考えられます。
- ノズルが奥まで刺さっていない
- ターボファンダクトが反っている
- 校正距離が近い
まずはノズルを挿し直してみてください。
もしターボファンを印刷したものを使用しているようであれば、反っていないかを確認してみてください。
反ってしまっている場合は元の物をつける、もしくは新しく印刷し直してみてください。
校正はコピー用紙2枚が抵抗なしにスライドする程度(隙間0.15-0.20mmくらい)が最も適切です。
以下の手順で再調整してみてください。
以上でも改善されない場合、ノズルを交換する必要があります。
ノズルの交換手順につきましては、以下の動画を参考にしてください。
エアチューブジョイントが消耗し、固定するための空気圧が弱くなってしまっています。
交換手順につきましては、こちらの資料を参考にしてください。
ヘッドがキチンと認識されていない可能性がございます。
まずは、ヘッドリボン配線とノズルの再接続してください。
ヘッドリボン配線の再接続手順につきましては、以下になります。
- 本体の電源を落とします。
- ヘッドに接続されている配線部分を垂直に引き抜きます。
- その後垂直に差し込んでください。
※配線の先端(銀色の部分)が折れたり傷がつくと故障の原因となる可能性があります。
また、ノズルにつきましては、カチッと音がしただけでは正常に取り付けられていない可能性がございます。
カチッと音が鳴った後も、取り外し差の際に摘まむ黒い部分が、完全に開ききるまでノズルを押し込んでください。
以下のいずれかの原因が考えられます。
- X軸モータードライバーの故障
- X軸モーターリード線の接続不良又は故障
まずは、X軸モーターリード線を差し直してください。
それでも改善しない場合、新しいX軸モーターリード線と交換する必要があります。
交換手順につきましては、こちらの資料を参考にしてください。
